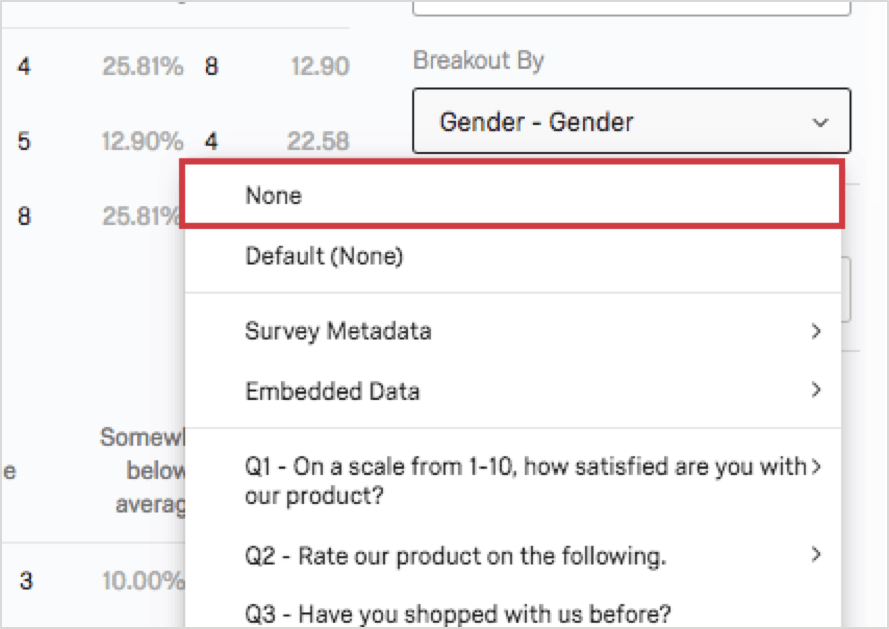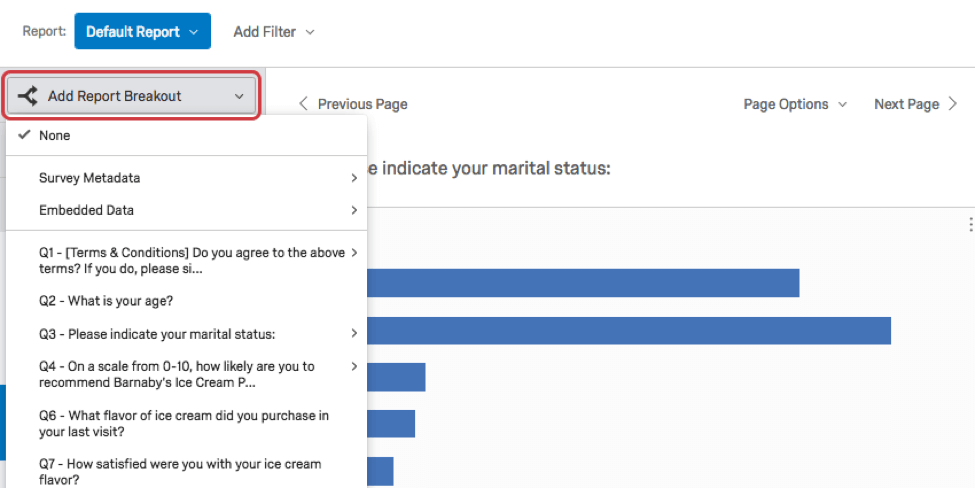Results-Reports Breakouts

About Breakouts
You can group your visualizations by multiple questions or fields using breakouts. For example, demographic questions for age, income, or gender can be used to filter other questions. Breakouts let you do some fun things:
- Breakout a visualization’s data
- Create a Time Series
- Apply a Report Breakout
Breaking out a visualization creates groups based on the question, using the data source for the values and legend. To break out a visualization by another question or information field:
- Click the visualization.
- Click Breakout By in the editing pane.
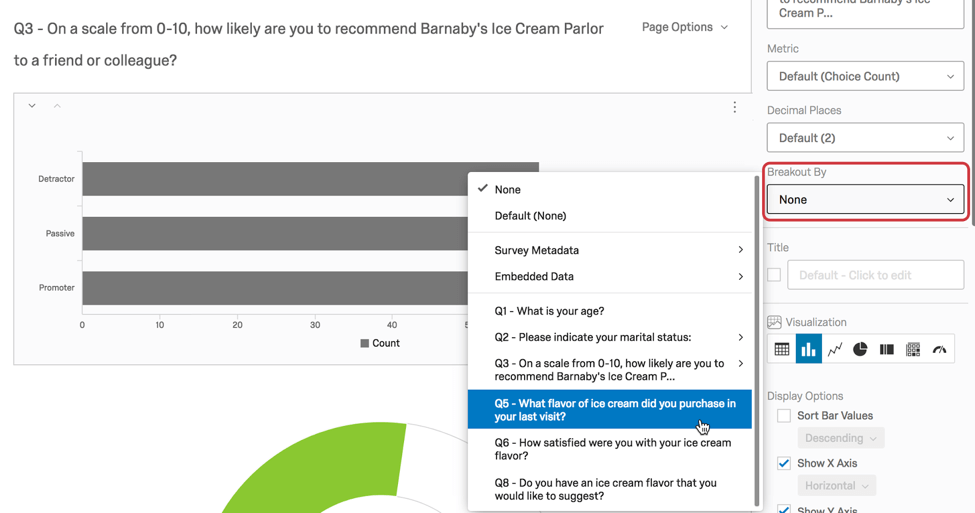
- Select a question or other value.
- After clicking a question or value, it applies to your visualization.
Sometimes you may not see a data variable as an option because that variable type is not compatible with breakouts (e.g., a Text variable). If your Embedded Data field was automatically assigned the wrong variable type (and thereby can’t be used for a breakout), you can do the following to remedy the situation:
- Open your Survey Flow.
- Change the variable type of your Embedded Data field to one that is compatible with breakouts.
- Navigate to the Data & Analysis tab and refresh your account to force the data to update.
- Navigate back to your report. You will now see the Embedded Data field as a breakout option.
Removing Breakouts
To remove the Breakout, click the dropdown and select None.
You can only add one breakout at a time to a visualization.
Create a Time Series
If you are interested in trends over time, use Breakout By to create a time series.
For example, to create a time series for a support satisfaction question:
- Create a line chart visualization.
- Add a breakout using a date field. An option Group Date By will appear.
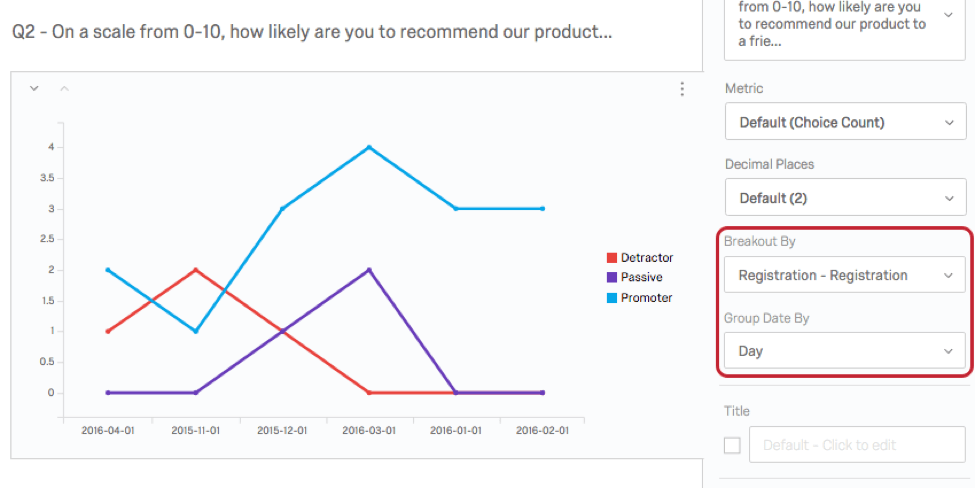
- Select a time interval for Group Date By.
- Transpose the axis and legend values so that the dates are on the axis.
- Clear unnecessary legend values to view a particular value.
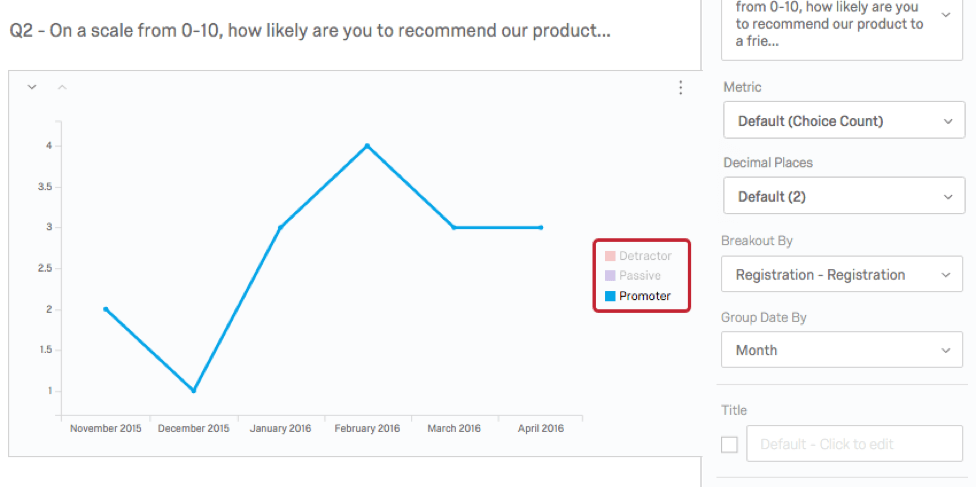
- To see how the average satisfaction has changed over time, change the metric to mean.
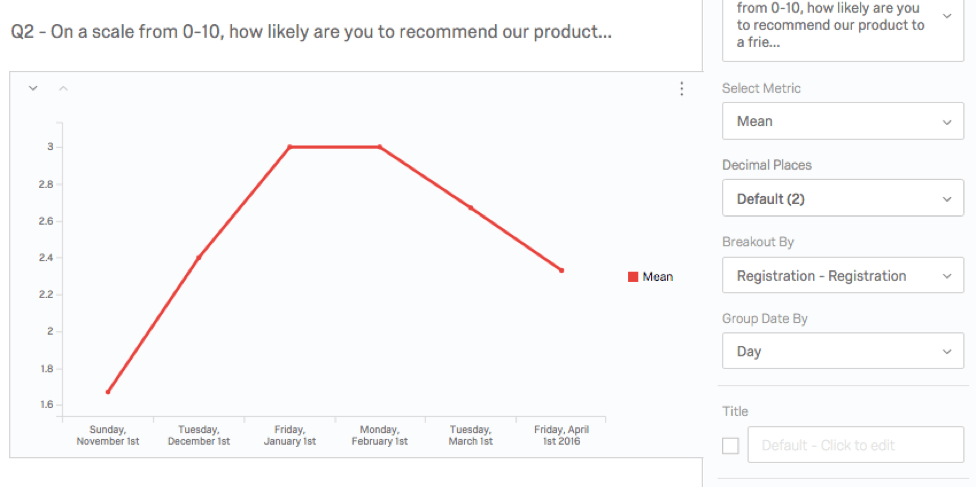
Applying a Report Breakout
Rather than applying a breakout to one visualization, you can apply it to the entire report. To do this:
Adding a report breakout applies to compatible visualizations across your report. You can still make changes to specific visualizations after applying a report breakout.
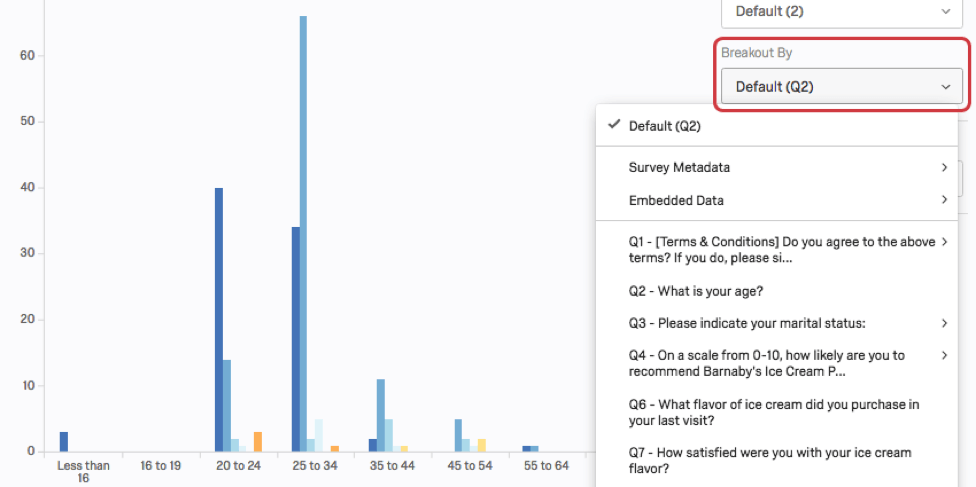
Compatibility
The following visualizations are compatible with breakouts: